久々にRaspberryPiについての投稿です。 vol.2からずいぶん経ってしまい、申し訳ないです。(後悔公開はしている、反省はしていない)
前回までに、とりあえずOSのインストールは終わりいざ起動!...というところまで説明したはずですが。 さて何人が覚えていらっしゃるのでしょうか。こちらにリンク貼っときますね。 raspberrypiの導入vol.2
今回は起動してからの手順では無く、ディレクトリの構造から説明します。
Linuxを使ったことの無いWindows、Macユーザーの皆さん、ディレクトリ???ってなりませんでしたか? 僕もはじめは疑問符しか浮かびませんでした。
聞き慣れない言葉ですね。聞き慣れている方については、この記事はスルーしてもらってイイと思います(☝ ՞ਊ ՞)☝
"ディレクトリ"とはWindowsやMacで言うところの"フォルダ"に当たります。
Linuxユーザーからすれば"フォルダ"がLinuxで言うところの"ディレクトリ"ではないか!かもしれません。 では実際に構造を書いてみましょう。 以下、ディレクトリ名 (含まれているファイルの内容)のようにリストアップして行きます。
- / (ルートディレクトリ)
- /bin (基本コマンドや一般作業用プログラム)
- /boot (起動に必要なファイル)
- /dev (周辺機器などの認識用プログラム)
- /etc (設定ファイル)
- /home (ユーザーのホームディレクトリ)
- /lib (共有ライブラリ)
- /media (取り替え可能なメディア(CDドライブなど)のマウントポイント)
- /mnt (リムーバブルメディア(USBメモリやSDなど)の一時的なマウントポイント)
- /proc (プロセス情報)
- /root (管理者のホームディレクトリ)
- /sbin (システム管理用コマンド)
- /sys (システム情報を含む仮想ディレクトリ)
- /tmp (一時ファイル)
- /usr (ユーザーが共有するプログラム)
- /var (変更、更新されるデータ)
- /srv (HTTP/FTP用データ)
- /opt (追加アプリケーション)
といったかんじになっています。
以降の記事で、
pi@raspberrypi ~ $ cd /etc/init.d/ssh
などと書いた場合は/etcというディレクトリの中の/init.dというディレクトリの中にあるsshというファイルないしはディレクトリと理解してください。
ちなみにcdはCLIで使うコマンドの一種ですが 、追々別の機会に説明します。
GUIとCLIって何?
まずは、GUIから。 こちらは簡単です。
GUI - Graphical User Interface 普段皆さんが使っているであろうパソコンはほとんどがGUIです。グラフィカルならばGUIですね。 ブラウザがあり、スタートメニューがあり、フォルダがあり... それらにはウィンドウがあり、マウスのカーソルによって操作していますね。 それがGUIです。必要は無いかもしれませんが下にサンプル画像を貼っておきます。
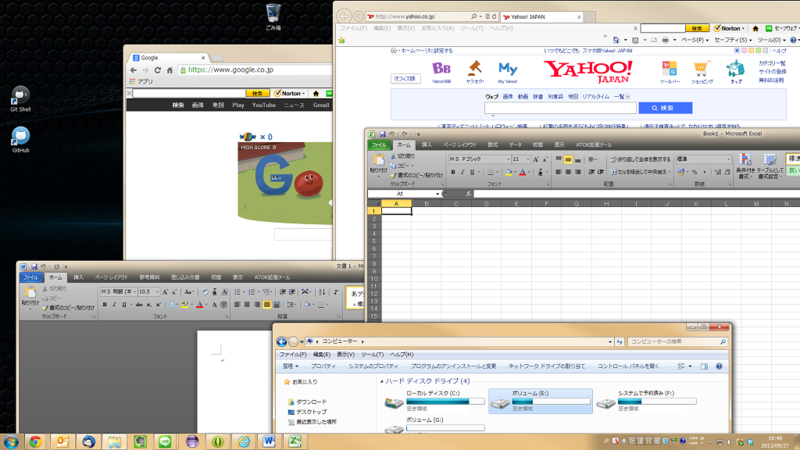
次にCLIです。
CLI - Command Line Interface これは使ったことの無い人が多いかもしれません。 Windowsでいうコマンドプロンプトです。 ファイルの操作、インストールや管理など、あらゆる操作をコマンドで行います。 下にサンプル画像を貼ります。

画像の中ではラズベリーパイの中で適当にディレクトリの移動や中身を参照しています。
GUIではクリックないしはダブルクリックでことすんでいたことを、CLIではこのようにいちいちコマンドを打たなくてはなりません。
GUIのように操作性、視認性に長けているわけでは無いので、ディレクトリのだいたいの配置を知っておくことは不可欠です。
今回紹介したディレクトリはごくわずかですが、これからの記事の中でディレクトリと出てきたら、この記事を思い出してもらうとイイと思います。
それでは(☝ ՞ਊ ՞)☝
( ´-`) .。o(今回は記事書くときのhtmlタグに苦戦しました...)
追記: 2013/10/1 あと、もうちょっとわかりやすく書いてあるページがあったのでリンク貼っときます。 PIE*PIE - Linuxのファイル配置とディレクトリ